Failed to Set Up Guard Please Try Again Later
An error occurred, please try again later – YouTube error
by Milan Stanojevic
- We've all seen the infamous An error occurred on YouTube while trying to watch a video and it's most likely caused by your connection.
- This annoying problem can also be triggered by an issue with your browser.
- Changing your DNS can be of help you deal with this YouTube error.
- You can also try to update your audio drivers by using dedicated software.
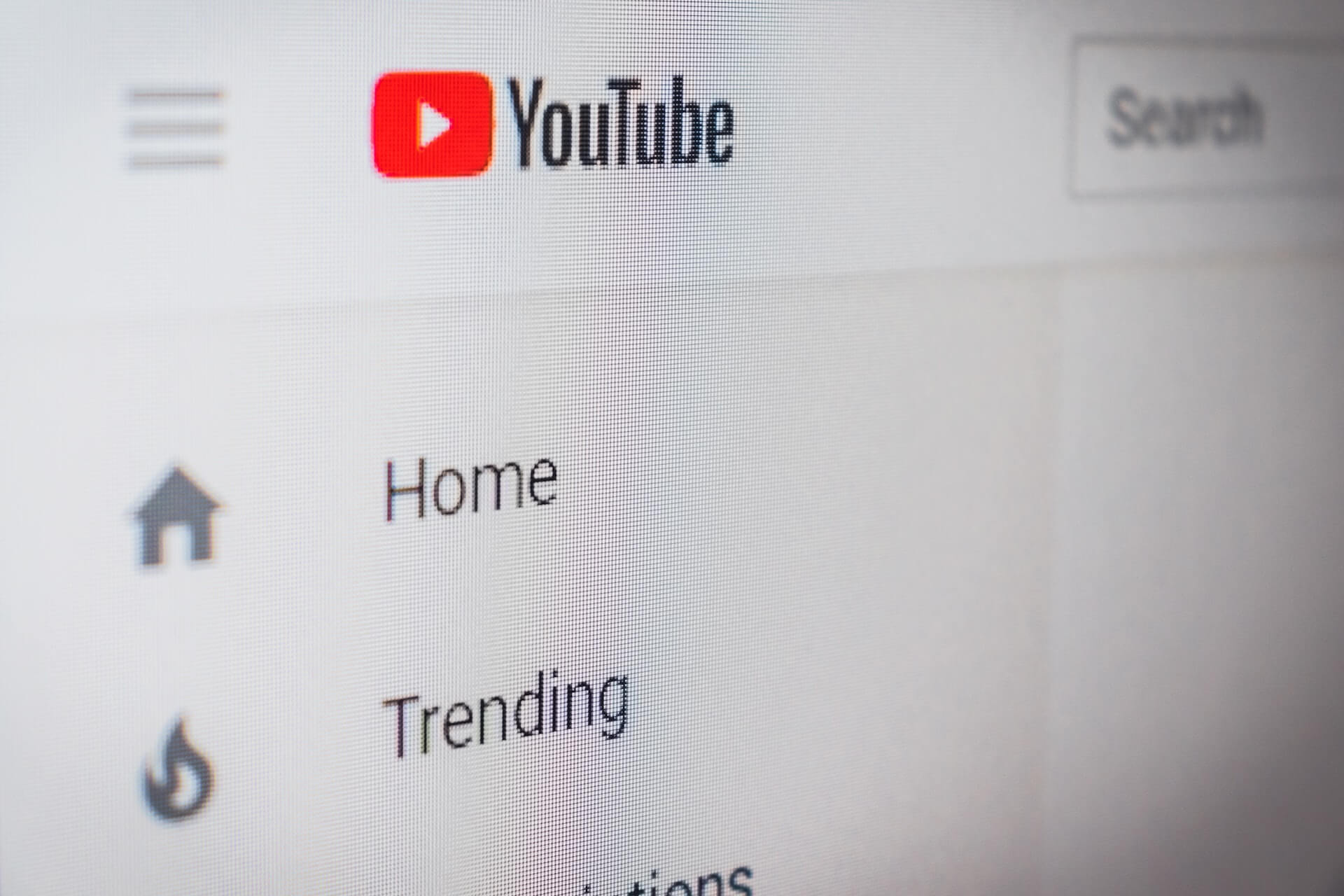
Most of us visit YouTube on a daily basis, but some users have reported an error message that says An error occurred, please try again later.
This error will prevent you from watching videos, but fortunately for you, today we'll show you how to fix this error on Windows 10. It is a common error discussed by the users on how to repair Something went wrong error on YouTube.
An error occurred, please try again later message will prevent you from watching YouTube videos. Speaking of issues with YouTube, users reported the following problems:
- YouTube An error occurred when searching – Users reported this error on YouTube while searching for videos. This is most likely a glitch that you can resolve by restarting your browser.
- YouTube An error occurred while performing this operation – This is just a variation of this problem, and you can fix it by using one of our solutions.
- An error occurred when watching YouTube – According to users, this error usually occurs while trying to watch YouTube videos. However, you might be able to fix it by clearing the cache or by changing the video quality.
- An error occurred YouTube Firefox, Chrome, Edge, Internet Explorer, Opera – This error can appear in any web browser, and if you encounter it, be sure to try one of our solutions.
- An error occurred YouTube Flash Player – Sometimes this issue might be caused by Flash player, and in order to fix it, you need to uninstall Flash from your PC.
- YouTube videos not playing – There are many reasons why YouTube videos aren't playing, and if you have this problem, we suggest that you try some of our solutions.
What can I do if an error occurred on YouTube?
- Change your DNS
- Use Forget About This Site option
- Switch to a different browser
- Update your audio drivers
- Clear cookies and cache and update your plugins
- Disable Shockwave Flash
- Disable hardware acceleration and try changing the video resolution
- Plugin your headphones or speakers to your computer
- Uninstall/repair Bitdefender
- Change the quality of your videos
- Make sure that cookies are enabled
- Reinstall your browser
1. Change your DNS
- Right-click the network icon in your system tray and choose Open Network & Internet settings from the menu.
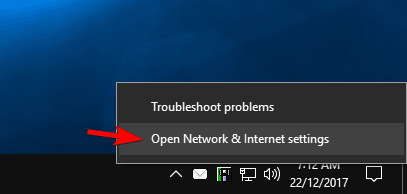
- Now click on Change adapter options.

- A new window will now appear. Locate your network connection and right-click it. Choose Properties from the menu.
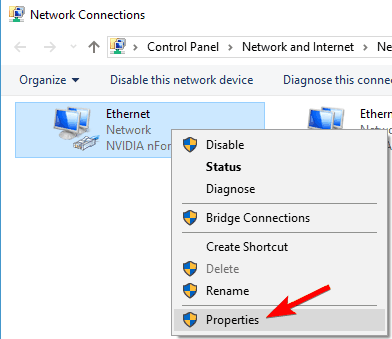
- Select Internet Protocol Version 4 (TCP/IPv4) from the list and click on the Properties button.
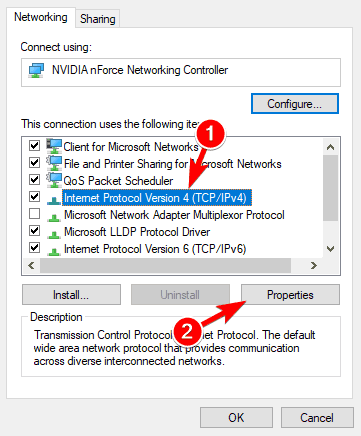
- Check Use the following DNS server addresses and set the Preferred DNS server to 8.8.8.8 and the Alternate DNS server to 8.8.4.4. Click OK to save the changes.
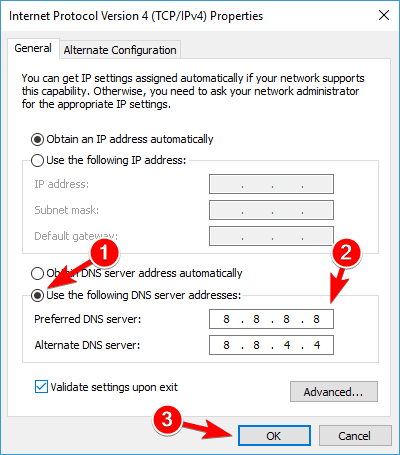
If you're frequently getting An error occurred please try again later message while trying to watch YouTube videos, the problem might be your DNS.
By default, your PC uses your ISP's DNS, but sometimes you might have problems with it. You can change your DNS by performing the steps above.
After doing that, check if the problem is resolved. By changing these settings you'll force your Internet connection to use Google's DNS instead of your default one.
Few users reported that this solution worked for them, so feel free to try it out. If Google's DNS doesn't work for you, just change the settings to the default values and you'll be back to your default DNS
An even better idea is to download and install a VPN. One added benefit to this is that you will be able to circumvent various geographic restrictions from YouTube. Secondly, you will increase your security and privacy in doing so.
We recommend installing PIA – private internet access. It offers better connection speeds than most services and top servers in various locations around the world.
⇒ Get Private Internet Access
If you are interested in changing the DNS from PIA, here's how to do just that:
- Disconnect from the VPN and open the app.
- Select the three horizontal dots and click on Settings.
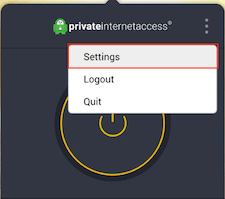
- Go to the Network tab.
- From here you can select the DNS nameservers you want to use. The recommended option is to use PIA DNS.
- Reconnect to the VPN and reload Youtube.
Switch countries from PIA if you are experiencing slow loading times. Choose one that is near you.
2. Use Forget About This Site option
- Open Firefox and open browsing History. You can open browsing History by pressing Ctrl + H on your keyboard.
- Now search your browsing history and find any YouTube link.
- Right-click it and choose Forget About This Site.
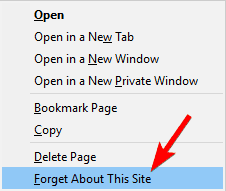
- Restart Firefox and try playing any YouTube video.
Forget About This Site is a useful Firefox feature that allows you to remove cookies, saved passwords, and cache files for a certain website. To use it, do the above.
This is a simple trick that might help you with An error occurred, please try again later error, so feel free to try it out.
3. Switch to a different browser
If nothing else works and this error persists, you might want to try switching to a different browser.
Users have reported that this issue isn't present in all browsers, so until your current browser gets updated, maybe switch to a different one.
The browser recommended below is safe, fast and it comes with a built-in free VPN that can help you protect your privacy online at all times.
⇒ Get Opera
4. Update your audio drivers
Some users claim that after updating their audio drivers the issue was resolved for them, so you might want to try and find the latest audio drivers for your sound card.
You can try to visit your motherboard or sound card manufacturer's website and locate and download the latest Windows 10 drivers.
However, updating the drivers manually can be tedious and time-consuming, so we recommend using dedicated software to automatically download all the outdated drivers on your PC.
You should thus consider updating your drivers securely by employing a solution from the best driver update software. on your Windows 10 PC.
5. Clear cookies and cache and update your plugins
- Click the menu button in the top right corner and choose Library.
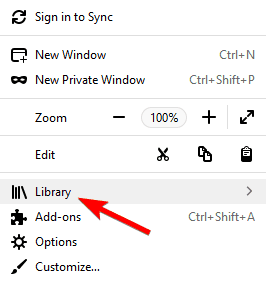
- Next, click on History.
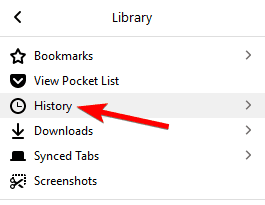
- Now click on Clear recent history.
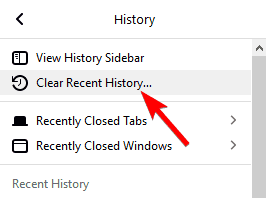
- Select what type of data you wish to remove. In our case, we have selected cache and cookies, but you can select other types of data if you wish. Select the desired time range and click on Clear now button.
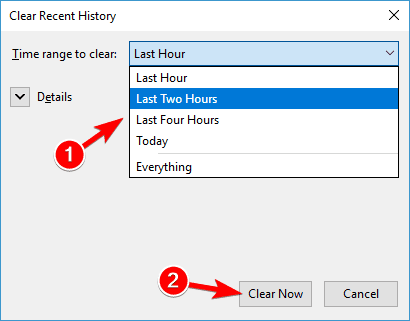
- When cookies and cache are deleted restart Firefox.
To fix An error occurred please try again later error, you might want to clear cookies and cache. To do this in Firefox follow the steps outlined above.
Although we've shown you how to delete cache and cookies in Firefox, similar steps apply to other modern browsers.
If you use any browser plugins, especially Shockwave Flash, you might want to update them to the latest version in order to fix possible incompatibility issues.
You can also make your task much easier by installing a tool to clear cache and cookies for you. Our top recommendation in this regard is CCleaner because it is light, easy to use, and provides tons of useful features.
Not only can this software clear your cached files and cookies, but it can also help you clean junk files, repair your registry, update your drivers, and more.
6. Disable Shockwave Flash
- Open Firefox and in address bar type the following:
- about:addons
- Go to the Plugins section and find Shockwave Flash. From the dropdown menu choose Never Activate.
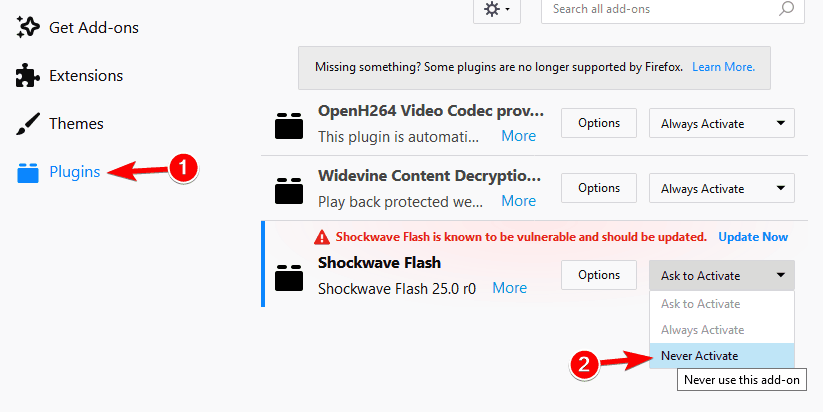
Sometimes Shockwave Flash can cause An error occurred, please try again later to appear while watching YouTube videos, so make sure that it's disabled.
To disable Shockwave Flash in Firefox, follow the instructions written above.
If you don't use Firefox, make sure that you disable Shockwave Flash on the browser that you're currently using.
The process of disabling Shockwave Flash is similar for all modern browsers.
7. Disable hardware acceleration and try changing the video resolution
- Start Firefox and go to Options.
- When the Options tab opens, scroll down to the Performance section.
- Uncheck both Use recommended performance settings and Use hardware acceleration when available.
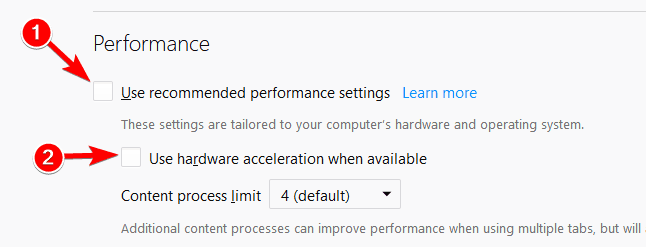
- Restart Firefox and try playing any YouTube video.
Some users have reported that hardware acceleration can cause issues with YouTube, so the instructions above show you how to disable it in Firefox.
If you use a different browser, you should know that you can disable hardware acceleration in a similar way in any other browser.
Hardware acceleration can cause various issues, but after disabling it, the problems with YouTube videos should be resolved.
8. Plug in your headphones or speakers to your computer
This sounds like an unusual solution, but users have reported that plugging in your headphones or speakers to the audio jack while playing YouTube videos fixes this problem.
So if you're using built-in speakers, try connecting headphones or speakers in order to fix this issue.
Usually, there is a red cross sign on the volume control icon in Taskbar, and if you notice it, just reconnect your speakers or headphones and try playing YouTube videos again.
If your volume control not working, we got you covered with some quick tips to solve the issue.
9. Uninstall/repair Bitdefender
According to some users, it seems that Bitdefender can also cause this YouTube error, and in order to fix it, you'll need to remove or repair Bitdefender.
It has been reported that repairing Bitdefender fixes the YouTube issue, but if repairing Bitdefender doesn't work for you, you might want to uninstall it.
Several users reported that they fixed the issue simply by updating to the latest version of Bitdefender, so be sure to try that.
If you don't use Bitdefender, try disabling or temporarily uninstalling your antivirus software in order to fix this issue.
Sometimes switching to a different antivirus solution can fix the problem, and if you're looking for a new antivirus, be sure to try some of our updated best antivirus selections.
10. Change the quality of your videos
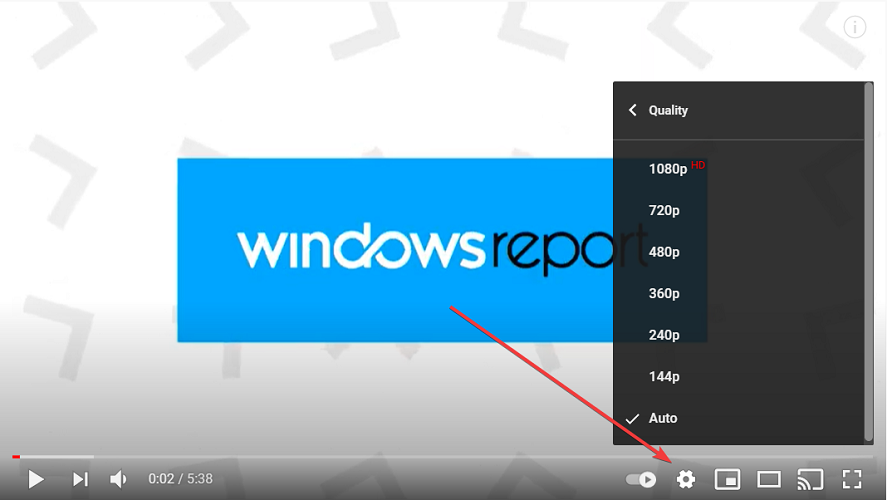
An error occurred please try again later error message will prevent you from watching YouTube videos, but users found our a quick and simple workaround.
According to users, you can fix this problem simply by changing the video quality of the video.
To change the video quality you just have to click the Gear icon in the bottom right corner of the video and select a different quality.
Keep in mind that this is just a workaround, so you'll have to repeat it for every YouTube video that you try to watch.
11. Make sure that cookies are enabled
- Open your browser, click the Menu icon in the top right corner and choose Settings from the menu.
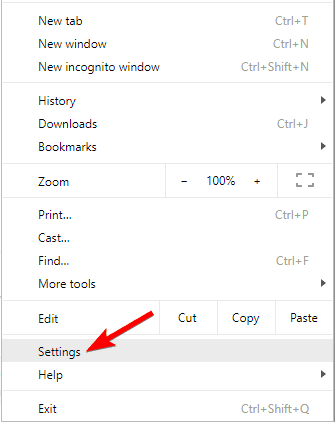
- Scroll all the way down and click on Advanced.

- In the Privacy and security section click on Content settings.
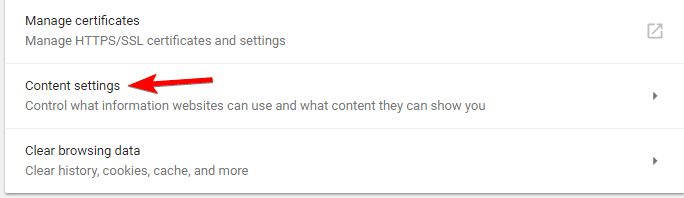
- Navigate to the Cookies section.
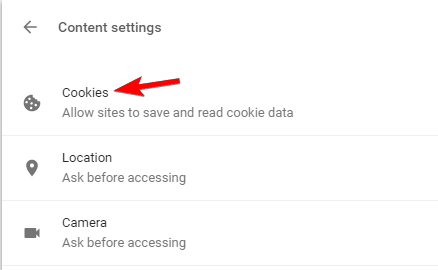
- Locate Block third-party cookies setting and make sure that is turned off.
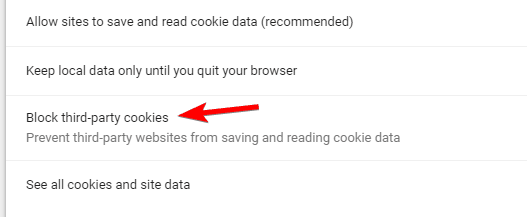
Another cause for An error occurred please try again later error might be disabled cookies. YouTube relies on cookies, and if they're disabled, you might encounter this error.
To fix the problem, you need to enable cookies in your browser by performing the steps above.
After disabling Block third-party cookies setting, YouTube should start working again. We showed you how to disable this feature in Google Chrome, and the process is similar in other web browsers.
12. Reinstall your browser
If you're getting An error occurred please try again later error message while trying to watch YouTube videos, you might want to try reinstalling your web browser.
Users reported this issue in Firefox, but after reinstalling it, the problem was completely resolved.
This solution also applies to other web browsers such as Chrome or Internet Explorer, and if you're having this problem, reinstall your browser and check if that helps.
Keep in mind that uninstalling your browser will remove your cookies, history, and saved passwords, so you might want to export them before you reinstall.
If you still have problems playing videos on YouTube, we also have another great guide on how to fix YouTube on Windows 10.
An error occurred please try again later error will prevent you from watching YouTube videos, but you should be able to fix this annoying problem using one of our solutions.
Frequently Asked Questions
-
It's most likely something to do with your browser. Double-check any extensions and clear the cache. Then try again. Switch browsers to rule out any specific issue with the current one.
-
Most likely your Internet connection is bad, and it prevents YouTube from properly streaming the video. Check your Wifi signal, run an Internet speed test and clear your cache.
-
On the page that you encountered the error, scroll at the very end, and click on the Send feedback link. You can also look at our guide on how to fix the YouTube error 400.
delacruzspeargons.blogspot.com
Source: https://windowsreport.com/an-error-occurred-please-try-again-later-youtube/
0 Response to "Failed to Set Up Guard Please Try Again Later"
Postar um comentário